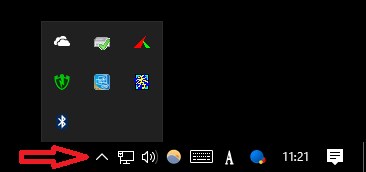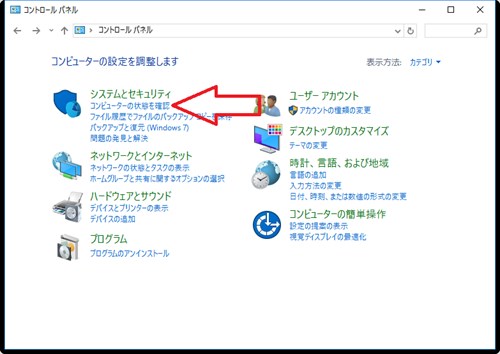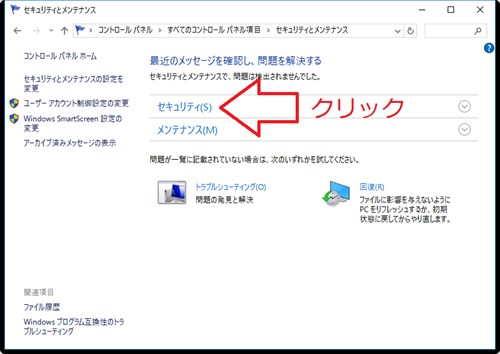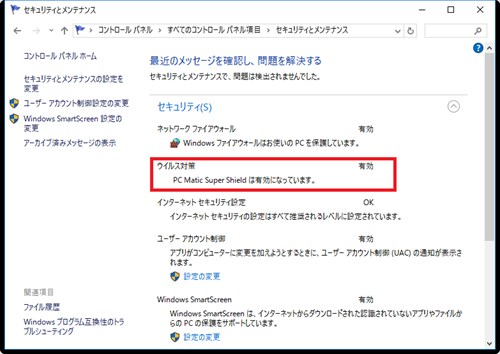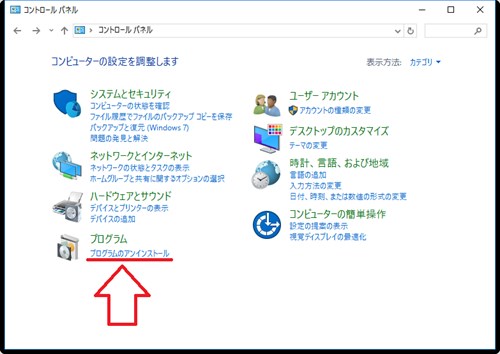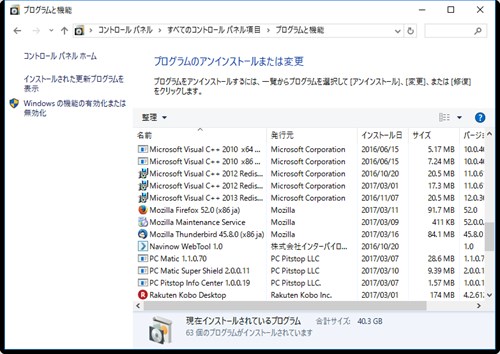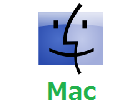セキュリティソフトの有無を確認する方法
セキュリティ対策に欠かせないセキュリティソフト(ウイルス対策ソフト)がPCにちゃんとインストールされているのか、また何のソフトがインストールされているのか確認する方法をご紹介します。
確認方法3選
タスクバーを確認する
最も「手っ取り早い」方法です。
画面右下、時刻が表示されている付近の横に並んでいるアイコンを確認してください。
セキュリティソフトがインストールされ、作動している場合はここにソフトのアイコンが表示されているはずです。
アイコンが隠れている場合もあるので、その時は上向きの矢印アイコン(上の画像を参照)をクリックすれば、隠れているアイコンが出てきますよ。
コントロールパネルで確認する
タスクバーにセキュリティソフトらしきアイコンが表示されていなかった場合は、この方法を試してみてください。
まずはコントロールパネルを開いてください。
Windows10の場合は、キーボードの「Windowsキー」と「X」を同時に押すとメニューが出て来るので、そこからコントロールパネルを選べば出てきます。
次に、「システムとセキュリティ」の項目内にある「コンピューターの状態を確認」をクリックしてください。
続いて、「セキュリティ」の欄をクリックして、プルダウンメニューを表示してください。
そうしますと、「ウイルス対策」の欄に現在インストールされているセキュリティソフトの名前が出ています。インストールされていない場合や、ソフトが有効でない場合は警告画面が表示されていると思います。
プログラム一覧を見てみる
上2つの方法で確認できるので、特に必要はないかと思いますがこの方法も一応ご紹介します。
コントロールパネルを開いて、「プログラムのアンインストール」をクリックしてください。
そうしますと、PCにインストールされているプログラムの一覧が表示されるので、その中からセキュリティソフトを探してください。
有効期限の確認も忘れずに!
多くのセキュリティソフトには「有効期限」があります。期限を過ぎても機能は停止しませんが、ウイルスを検知するために使われる「定義ファイル」の更新が行われなくなるため、日を追う毎にウイルスの検知能力が低下していきます。
セキュリティソフトがインストールされていることを確認したら、それだけで安心せずにソフトが有効かどうかも必ず確認しましょう。ソフトの操作画面を開いて、「期限切れ」などと表示されていたら更新するか、アンインストールした上で別のソフトに乗り換えてください。
 総合セキュリティソフトの比較
総合セキュリティソフトの比較